Free nationwide shipping on all orders!
Simply, Affordable, Quality Print & Design in Staffordshire and the UK
Free nationwide shipping on all orders!
Simply, Affordable, Quality Print & Design in Staffordshire and the UK
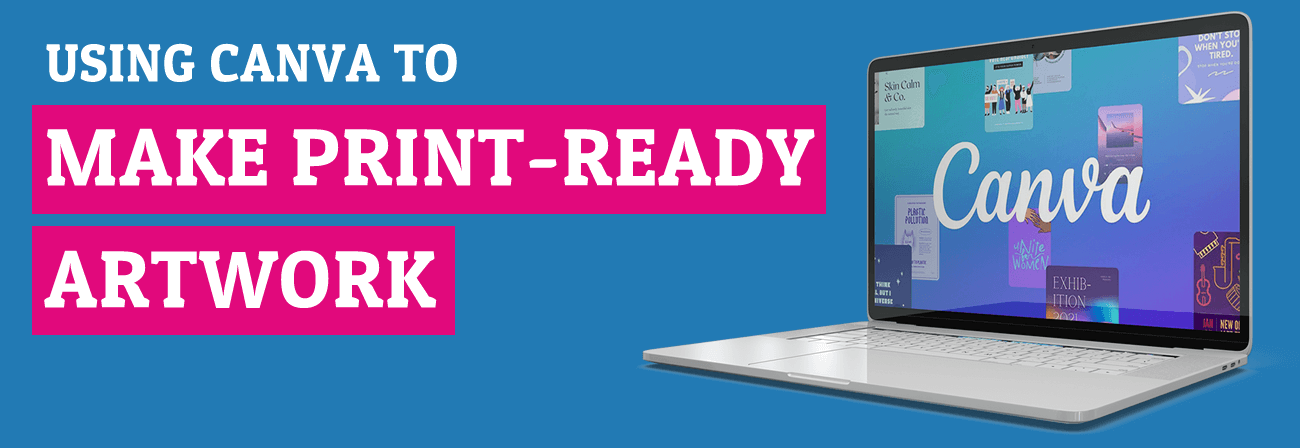
The Canva print design tool is a free design online alternative to design software such as Adobe Photoshop, Illustrator or Affinity. Many of our customers choose to use the Canva print design tool when creating their print-ready files.
In this guide, we will show you how to make your files suitable for print from Canva.
Since Canva was originally launched as an online free graphic design platform aimed at non-designers. The goal was to provide easy-to-use design tools for creating social media posts, presentations, posters, and other visuals. It is estimated that today they have over 60 million monthly active users worldwide.
As it was created for screen graphics we recommend reading through this guide to ensure that you receive high-quality prints from your chosen printer. This will help if you have just started designing or even if you are a seasoned graphic designer!
Canva is a great online design tool for creating print-ready artwork and files if you don’t have access to professional design software. When using Canva for print projects, it’s essential to properly set up your files for the best outcome.
It’s important to note this will vary depending on your version of Canva.
If you look at the comparisons below you’ll see the key differences of what the free version of Canva will let you do compared to Canva Pro.
In summary, Canva Pro unlocks much more creative freedom through unlimited access to assets, tools, and advanced customization features. The collaboration abilities enable working together on branding and designs. The CMYK colour mode, print-quality resolution exports, and transparency features make it more suitable for professional graphic design work and printable projects. While you can create artwork with the free version, Pro is recommended for business, and commercial uses, marketing materials, print products, and team workflow.
When designing in Canva print design tool, the first step you’ll want to do is to start by creating a custom canvas size.
This is where you input your desired print dimensions plus you need to include a 3mm bleed or trim. Doing this ensures proper sizing for print production.
We are not going to go into bleed too much but it’s where extra space is added to the width and height of the artwork to ensure a great finished product. For those who want to learn more, we wrote an article What is Bleed in print?
To make sure you set up the canvas the right size all of our products have the measurements needed on their Artwork setup guides and are the ones called Size with bleed
Let us do a Premium Business Card as an example.
So you’ll need to set Canva’s custom size to 91mm x 61mm.
You can then draw a rectangle for 85mm x 55mm and 79mm x 49mm for the Finished size and Safe Zones respectively.
Use the alignment tools available in canva to centre these to the custom canvas.
Another way of doing this would be to use our free blank templates available with all of our products. Once you have set up your canvas correctly you can pull in our blank templates – we would always recommend using our templates when creating files, especially when the design has borders.
Once you have downloaded the templates you can import the JPG file placing it into Canva. We would advise that you move our template to the top left corner of your document. Select and drag to the bottom right corner of the image – scaling it up in size until it snaps into place.
Then if you go to File > Show rulers and guides, you can draw ruler guides to get the safe, trim, and bleed lines on your document aligning the guidelines with the ones in our template.
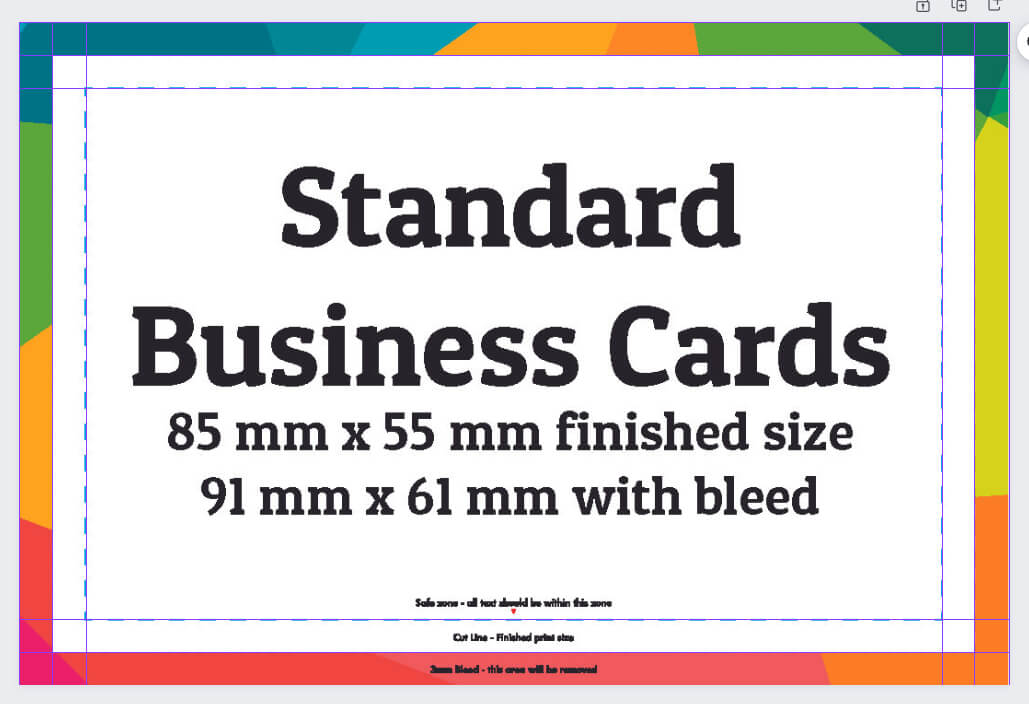
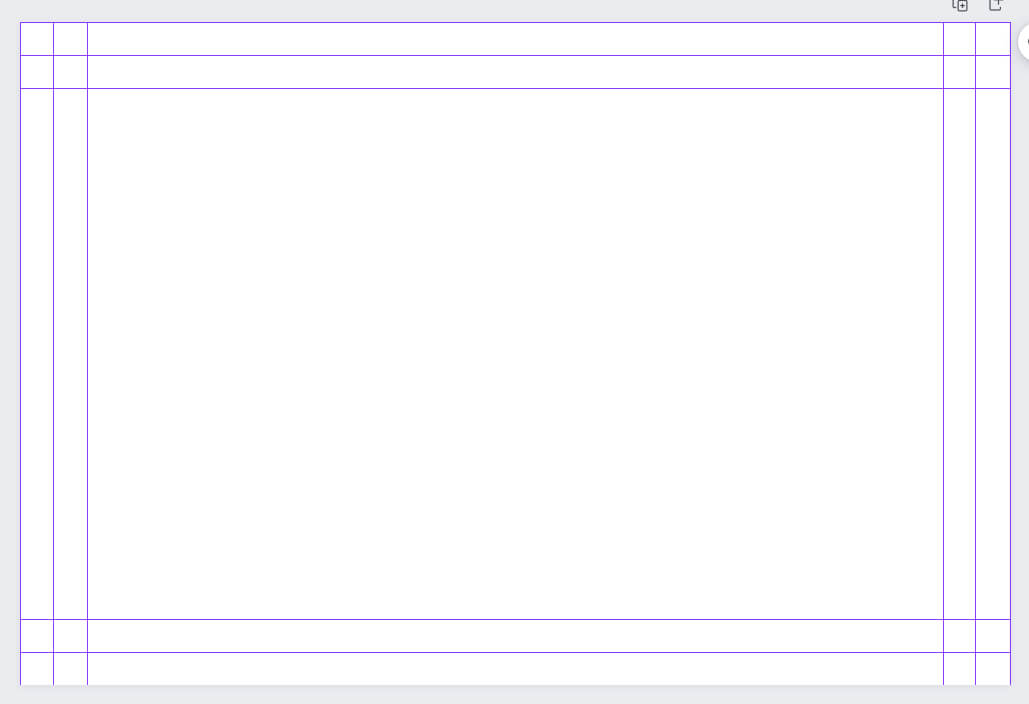
You can remove our template file and the guides you just created will still be there. Don’t worry they won’t be there on the final print!
Now you are all set up and ready to start designing!
Use high-resolution, print-quality images. High quality images are images of 300 dpi and it’s what we would use for a great design.
Low-resolution graphics will decrease the quality of your prints. Convert any vector shapes to outlines before exporting your Canva design.
Avoid thin lines and small text as it can be hard to print. Make sure fonts are embedded or converted to outlines.
When you’ve sent us the design we’ll do a conversion between RGB to CMYK as that’s what is needed for printing.
Expect some colour shifts – especially with bright tones. Any colours you use will be in RGB so they will appear brighter, it is the nature of screens and print we wrote about this in our article What’s the difference between RGB and CMYK?
If you have Canva Pro you can preview the CMYK version. Consider more muted shades within your design that translate better to print.
Canva has a huge selection of web fonts such as Google fonts – these can help your designs look awesome. However, there is no way to outline or embed fonts in the Canva print design tool, as such we would recommend clicking the option to flatten your pdf.
Usually, when submitting artwork we would ask that you either embed fonts, outline them or ‘convert text to curves’.
Export as Print PDF with bleed crop marks. For the best resolution, avoid flattening transparency if possible.
Retain vectors when doing cutlines. Rasterizing converts to pixels with lower resolution.
Review resolution, outlines, colour, margins and text size. When you download your file it is always best to ensure it’s print-ready before submitting it.
Your Design is done so it’s time to download it!
Click on ‘Share’ in the top right and a menu will appear.
Then you can click on ‘Download’ and in the ‘File type’ menu. You’ll want to select ‘Print PDF’. Select the checkboxes ‘Flatten PDF’ and ‘Crop Marks and Bleed’ too. This converts your design to a raster image which means we can’t edit – but you can as your design will be saved within your Canva account.
Send us your downloaded pdf and we will check it over!
Take advantage of fonts in Canva and colour libraries. Upload your branding for a consistent look.
Resize, rotate or layer images as needed. Canva simplifies editing graphics and photos.
Let us know if your design was created in Canva. We can then check that everything is right and optimise for any print issues.
With proper setup, Canva can work great for print! Follow these tips for the best results.
Finally, the key takeaways when using Canva for print design are to set up your canvas with proper bleed, use high resolution printable assets, choose fonts wisely, review color shifts, and export with the best settings for print production. Following the steps outlined in this guide will help you create stunning Canva designs optimized for professional printing. With some thoughtful preparation, Canva can be a powerful tool for print projects and visual assets. Just keep these best practices in mind as you bring your vision to life with Canva’s easy-to-use creative platform.
