Free nationwide shipping on all orders!
Simply, Affordable, Quality Print & Design in Staffordshire and the UK
Free nationwide shipping on all orders!
Simply, Affordable, Quality Print & Design in Staffordshire and the UK

What is meant by a bleed in print? In this article, we aim to provide an answer! Don’t worry, everyone new to the world of print has made this mistake at one point or another so to help you avoid it in the future, we have created this handy guide.
We aim to explain all the ins and outs of bleed or trim. We’ll answer questions like: What is bleed? Why is it important? And how do I apply it to my design? Let’s get started…
We can’t go into too much detail about bleeding before we’ve answered the most obvious question. What is meant by bleed in print?
Ultimately, this applies to the extra space around the outside of your design or artwork that will be cut off during print production. For now, printers are incapable of printing all the way to the edge of the material(plus it would be messy) so instead, published designs are best printed on slightly larger sheets of paper and then trimmed down to size as part of the printing process.
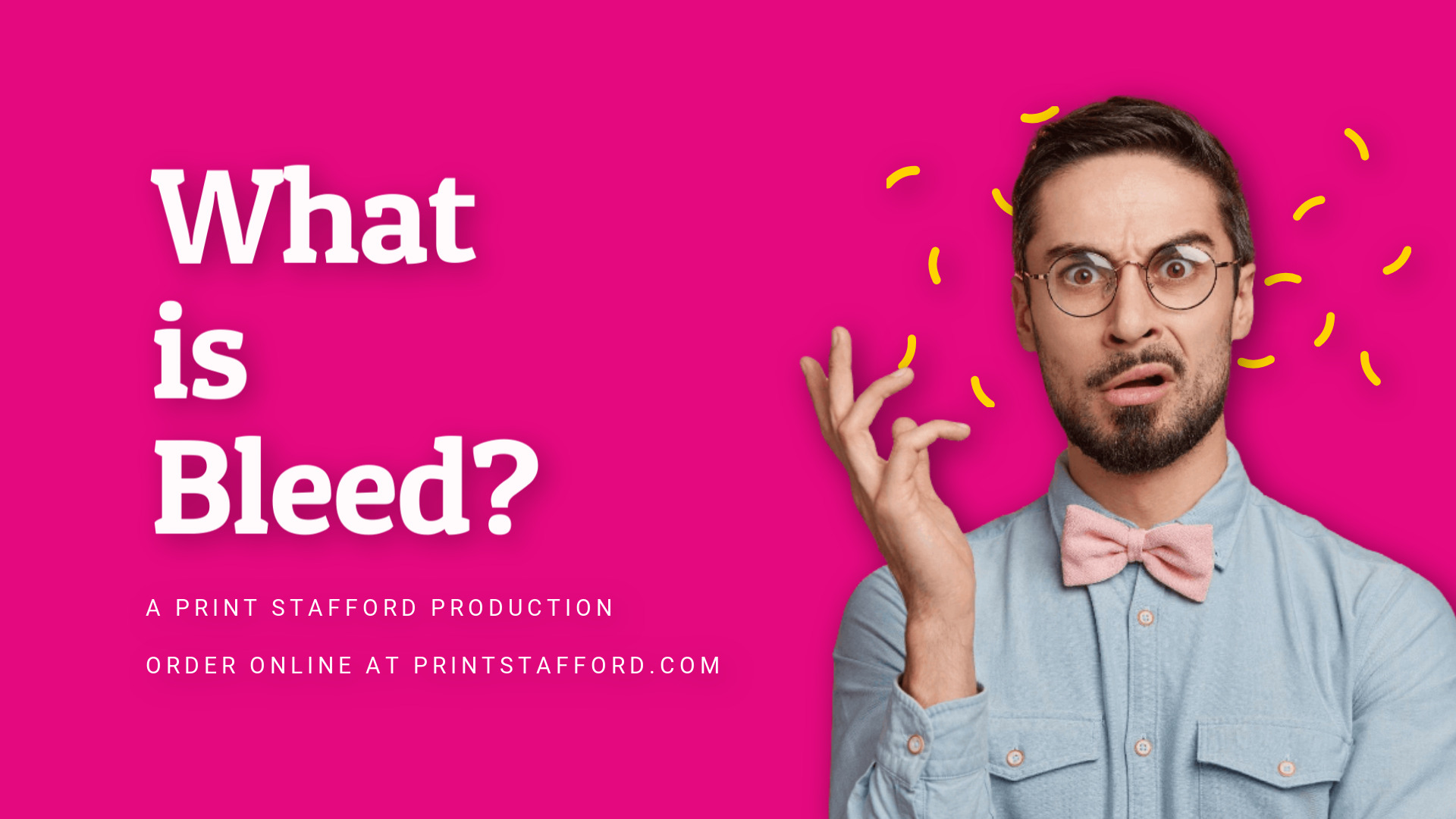
This means graphic designers, professional and amateur alike, need to give an additional area around their design which extends beyond the edge of their finished page size. This overprint is called bleed or sometimes trim. It does not give you more space to move your text closer to the edge of the paper, it is about making sure the design is perfect when you get them.
If we take an A4 sheet as an example to try and explain this in a little more detail before we move on as this is really the most important information
The finished page size measures 210mm x 297mm – this is the size you would receive.
We know that 3mm bleed is required on the printed area so this would mean we start with a document that now measures 216mm by 303mm.
You can see this in the image below where the white background is the document and the red line is the trim line. If your design has any form of colour whether it be a photo or coloured block etc. you have to make sure it extends to the edge of the page, don’t let it stop short. You can see this in the second image where the photo extends beyond the trim.
So now you know what is meant by bleed in print.
Many print and design applications will display the bleed and crop marks to indicate where the cutting machine will make the cut so you can be sure you have a polished and professional final product. You don’t need to worry will go through some tips later to make sure you get your page setup right.
No one wants to spend time and effort creating a smart-looking brochure design or new Flyer or Business Card artwork for it to turn out to look unprofessional and cheap. This is exactly what can happen when you forget to add bleed to your design. Forgetting this will result in an unwanted white border around the edge of your artwork meaning the background colour or image of your graphic design won’t reach the edges.
To avoid this, you will need to account for bleed when designing your product to get the best result and ensure you get what you envisioned.
Now you know what it is and why it is important, you’re probably wondering how thick the bleed area needs to be. A general rule of thumb is to have a 3mm bleed on each edge and a 5mm safe zone inside. This means that the length of each side should be 6mm longer.
These are the standard bleed settings for most marketing materials although with large format printing such as banners, this can be extended to 0.25 inches. Extra space is often needed to allow for the eyelets on these although this is usually depicted in the “safe zone“ guidance.
Our table below is based upon printing a standard A sized document with a portrait orientation. Feel free to use these measurements to set up your document in your preferred design software program based on what sized product you want.
| Size | Finished Size in Millimeters | Size with Bleed in mm |
|---|---|---|
| A0 | 841 mm × 1189 mm | 847 mm × 1195 mm |
| A1 | 594 mm × 841 mm | 600 mm × 847 mm |
| A2 | 420 mm × 594 mm | 423 mm × 600 mm |
| A3 | 297 mm × 420 mm | 303 mm × 426 mm |
| A4 | 210 mm × 297 mm | 216 mm × 303 mm |
| A5 | 148 mm × 210 mm | 154 mm × 216 mm |
| A6 | 105 mm × 148 mm | 111 mm × 154 mm |
| A7 | 74 mm × 105 mm | 80 mm × 111 mm |
| A8 | 52 mm × 74 mm | 58 mm × 80 mm |
| A9 | 37 mm × 52 mm | 43 mm × 58 mm |
| A10 | 26 mm × 37 mm | 30 mm × 43 mm |
If you want to learn more about sizes read more on our Guide to Paper sizes and dimensions or formats for printing!
Applying a trim area to your printed design is super easy but it can vary depending on which program or application you are using. All design software have the ability to add bleed and it is usually done as part of the document setup process before you start designing.
Below, we have listed some easy-to-follow instructions on how to do this in programs like Adobe InDesign, Illustrator, Acrobat, Photoshop and Canva.
Here are some great ways to create bleed in your artwork.


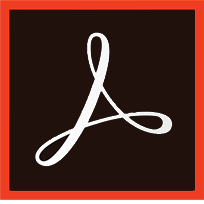


We hope you found all this useful as to why you need to bleed in print as well as helping you adjust your artwork so you don’t send it without bleed.
Remember we have a template library where you can download the templates for your print product. These have all been set up with the correct bleed in mind!
